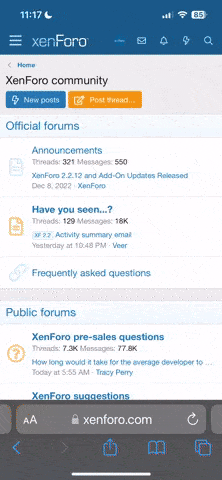Here is his guide:
Ok guys, here is the written form of the instructions with an FAQ section. I hope to get the video done later tonight or tomorrow:
All credits go to Niko and the DPFDumps team!!!
Requirements/ Needs:
- A SATA hard drive that is at least 60gb in size
- A way to connect your donor hard drive to your computer (SATA, USB, etc.)
- At least 60gb of free space on your computer to extract the TTX Multigame Drive Image
Downloads (download before reading the "Written Instructions" section below):
- TTX Multigame Drive Image:
- HDD Raw Copy Tool 1.10 portable:
- mega.nz/#!6NNlGCAI!Vg-Qsk3zdU6…e6yf0Q-Fsw9MzlGGKe0MBX8c8
- (When prompted, make sure to click the gray button on the right labeled "Download through your browser")
- NOTE: If you come across any problems using the HDD Raw Copy Tool above, go the the main website to download the latest version:
- Any TT
 2 games you plan on adding to your drive (I will not provide links, sorry)
2 games you plan on adding to your drive (I will not provide links, sorry)
Written Instructions:
- Make sure you hard drive is connected and recognized by your computer
- Extract the TTX Multigame Drive Image file that you downloaded (TTX2Multi[V1_2][60GB].rar)
- Run the HDD Raw Copy Tool 1.10 portable application you downloaded (HDDRawCopy1.10Portable.exe) in Administrator Mode
- A pop up notification will appear, click the button labeled "Agree"
- In the application user interface that shows, double-click the last option in the list box labeled "Double-click to open file"
- A file explorer will open up, navigate to and select the TTX Multigame Drive Image "TTX2Multi[V1_2][60GB].img", click the button labeled "Open"
- The label that previously showed "Double-click to open file" will now be labeled "TTX2Multi[V1_2][60GB].img", click the button labeled "Continue >>>" on the bottom right of the application user interface
- In the application user interface that shows, locate and select the drive that you are using as your donor drive from the list box, click the button labeled "Continue >>>" on the bottom right of the application user interface
- At the bottom right of the new pane, you will see a button labeled "START", click this button to start the write process of the image to the donor hard drive
- A pop up notification will appear alerting you with the following, "All data on the target device will be overwritten", click the button labeled "Yes"
- (The write process will take some time, go grab a coffee
 )
)
- Once the writing of the image has completed it will state "Task complete." in the list box, you can now close out of the HDD Raw Copy Tool 1.10 application
- Open a file explorer and navigate to the parition on the drive labeled "TTX2Multi[Games]"
- On the root of the TTX2Multi[Games] partition, create a new folder and label it with the name of the game you plan to extract to it
- Navigate to where you stored your TT
 2 archived files
2 archived files
- Open your archived game file and extract the contents to the newly created folder on the drive partition
- Do this for all the games you plan to put on the drive
- Properly eject the drive from your computer
- Connect it to your TTX2 and ENJOY!!!
FAQs:
Q: Seriously, where do I get games?
A: Again, can't give you a specific place to get them, but any links you find online for TT

2 games should work just fine.
Q: Does the TTX Multigame support TATE (Vertical) mode?
A: Not at this time, currently the TTX Multigame only supports YOKO (horizontal). However, a game that normally plays in TATE will continue to work in TATE when launched.
Q: Does the TTX Multigame support 16:9 and 4:3 aspect ratios?
A: Actually, the TTX Multigame runs normally at 4:3. You can set your monitor to stretch the image if you would like.
Q: What is the resolution of the TTX Multigame?
A: The TTX Multigame runs at 480p resolution.
Q: Since it is 480p, does that mean my games will run at 480p?
A: No, this is based on your dip switch settings. If you have them set for 720p then your games will run at 720p while the TTX Multigame will still run at 480p.
Q: Does the TTX Multigame support overscan for CRT monitors?
A: Yes, to switch between the LCD and CRT modes you must open the Settings Menu by pressing the "B" button (medium punch) on your joystick or use a PS/2 keyboard and press the "F2" key.
Q: I have seen that one can add sample images for each game in the TTX Multigame, how can I do this?
A: You need to do the following:
- Find a picture online (google is your friend) that is relevant to the game you would like to add an image to.
- Open the picture in an image editing program and resize it to 320x240 pixels, 72 dpi.
- Save the image as a "PNG" file with the name "gameimg.png" (case sensitive of course).
- Place the image file in the folder of the game it is for on the TTX Multigame hard drive.
NOTE: If you use an image larger than the specified 320x240 the image will get cropped.
Q: What if I don't have a sample image for one of my games? Is it the end of the world?
A: Not at all, the area the image would have been will be replaced with a default image.
Q: I've started a game and want to switch to another game, how do I get back to the TTX Multigame Menu?
A: Enter the Settings Menu of the game that you are currently in and exit out of the Settings Menu. Most games quit completely and will send you back to the TTX Multigame Menu. However, there are a few games that will just restart. In this case, you must turn OFF and ON your hardware.
Q: Is there a way I can make the hardware boot straight to a game after a certain amount of time?
A: Yes, this is possible. Highlight the game you want to set to Autoboot and press the "D" button (light kick) on your joystick or use a PS/2 keyboard and press the "F1" key. You will see a message stating "Autoboot: " and the name of the game that is set to Autoboot. To change how much time must pass before the game launches, you must go to the Settings Menu. Once the system detects an idle state for the amount of time that was set in the Settings Menu, it will automatically launch the game.
Q: Actually, I realized I hate this game. How do I stop it from Autobooting?
A: Go back to the TTX Multigame Menu, highlight the game that is set to autoboot and press the "D" button (light kick) on your joystick or use a PS/2 keyboard and press the "F1" key.
Q: Is it possible to boot games from the USB port?
A: Yes, make sure that drive you will be using is formatted the NTFS or FAT32 filesystem. Copy the game files to the root of the USB drive and NOT in to a folder. Plug the drive in to your hardware and boot the system. Once you are at the TTX Multigame Menu click the "E" button (medium kick) to boot the game in your USB drive.
Q: Is there anyway to test certain software components?
A: Yes, you can use the command prompt. To access this, press the "E" button (medium kick) to launch command prompt.
Q: Sometimes my hardware just turns off and restarts. What is going on here?
A: This is an issue that is being looked in to. It seems that it has something to do with the ttxshell. This seems to happen when a game crashes or if you quit a game and start another game instantly after the game you just quit. The system thinks the game failed and reboots. One thing to do to prevent this is to wait a little while after quitting a game before starting another game.
Q: So I updated my drive and now whenever I exit a game, I get an error on the screen telling me that "ttxshell.exe" is trying to run. What is going on?
A: What might have happened is that the OS is thinking that these files came from someplace else and doesn't trust them. Plug the hard drive back in to your computer and navigate to the "TypeXmulti" folder that you placed all of the update files. Right click on each file and go to "Properties". At the bottom of the Properties window, there will be a checkbox labeled "Unblock". Click the checkbox to check it, click "Apply", and click "Ok". The file should now be trusted. Once you have done this to all the updated files, you should not get this issue anymore.



 2 games you plan on adding to your drive (I will not provide links, sorry)
2 games you plan on adding to your drive (I will not provide links, sorry)