Hi!
So if, like me, you are interested in testing out @DragonMindeds Naomi Netboot Menu but require a little more support to get things up and running, I present the following guide.
Some basic know-how is still necessary, but I will try and document all steps that got me to a functional result.
You will need:
1x Raspberry Pi (I am using a Pi4 & Pi 3B+ No, I am not really sure how low this goes...)
1x SD card (32Gb is the standard size if you want to dump all Naomi roms onboard. Less will of course work if you are more selective).
1x ethernet cable
1x Netbootable Naomi setup (Tons of relevant details here)
Basic Raspberry Pi OS install
Head over to raspberrypi.com/software/ and download their Raspberry Pi Imager software.
For OS, I chose 'Raspberry Pi OS (other)', and then 'Raspberry Pi OS Lite (32-bit):
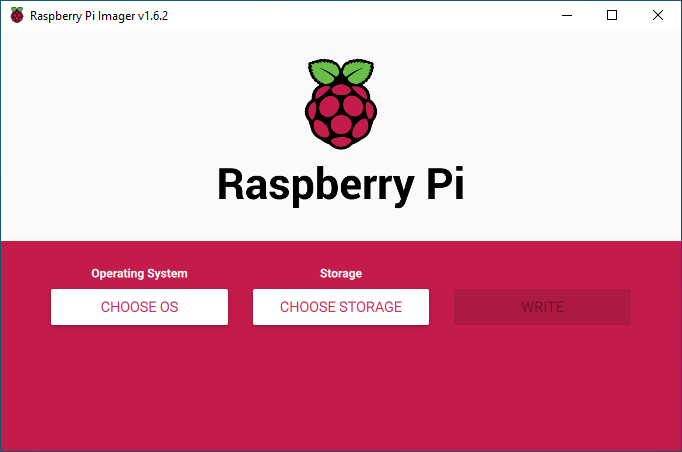
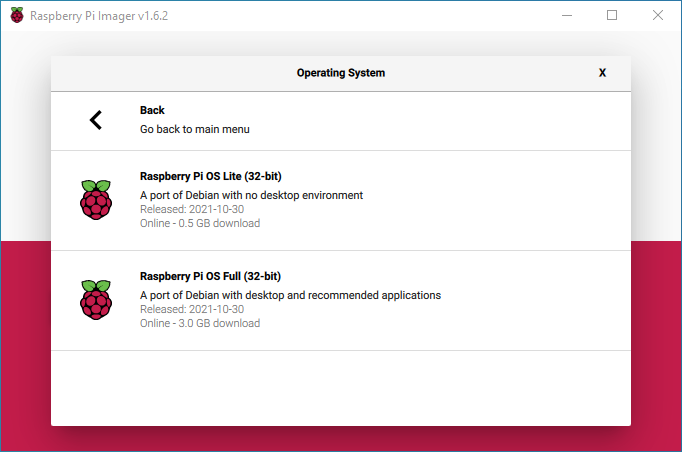
For Storage, choose your SD card.
Before you hit 'Write', first press Ctrl-Shift-X to enter the advanced Menu:
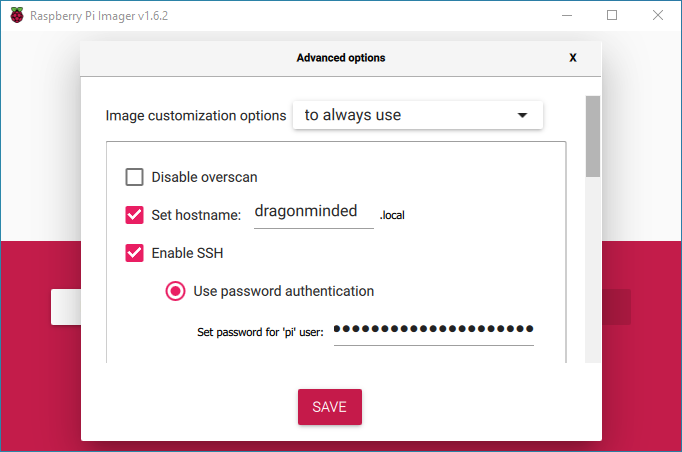
Here you should set the hostname, enable SSH, add a password for your Pi, configure your WiFi & locale info etc. Click 'Save'.
You can now hit 'Write' and burn your SD card.
Configuring your Pi
Insert your SD card to the Raspberry Pi and connect to power. You now want to SSH into your Pi.
I use 'Terminus' on my iPhone, or PuTTY from Windows. Mac and Linux should work from the command line.
Assuming mDNS is working, you should be able to connect to your Pi with the <hostname>.local you set earlier:
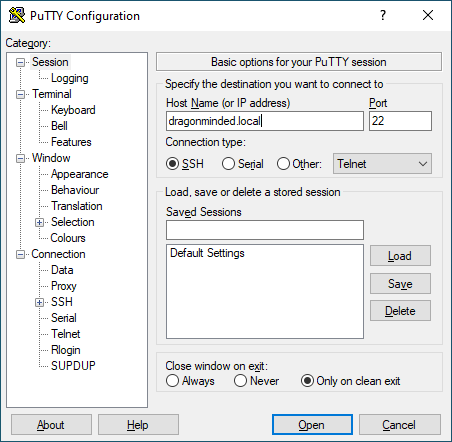
And connected:
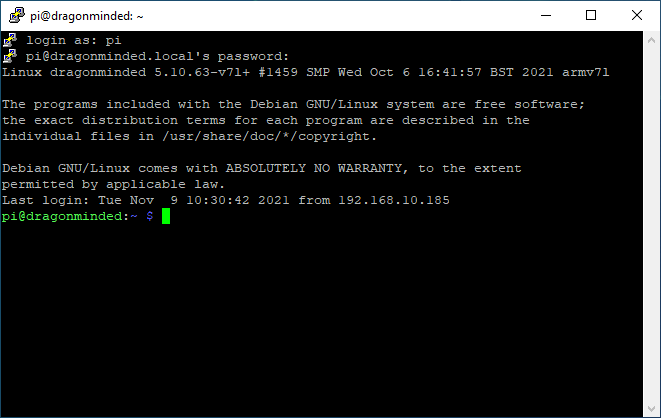
If mDNS is not working for you, you can either check any network admin tools you have access to in order to find the IP address of your Pi.
Another solution is to plug the Pi into a HDMI capable screen (TV, computer monitor, anything) and when it boots up it will print "My IP address is x.x.x.x" close to the bottom of the screen (thanks DragonMinded).
You can use that IP to connect with PuTTY.
Software Install
Best to start with a standard package update (run each line in turn):
Now we add support for GitHub & PIP:
This was enough to allow me to follow the steps from @DragonMindeds Netboot Naomi With EEPROM Presets! post
Download the Tools
Install Tool Dependencies
So if, like me, you are interested in testing out @DragonMindeds Naomi Netboot Menu but require a little more support to get things up and running, I present the following guide.
Some basic know-how is still necessary, but I will try and document all steps that got me to a functional result.
You will need:
1x Raspberry Pi (I am using a Pi4 & Pi 3B+ No, I am not really sure how low this goes...)
1x SD card (32Gb is the standard size if you want to dump all Naomi roms onboard. Less will of course work if you are more selective).
1x ethernet cable
1x Netbootable Naomi setup (Tons of relevant details here)
Basic Raspberry Pi OS install
Head over to raspberrypi.com/software/ and download their Raspberry Pi Imager software.
For OS, I chose 'Raspberry Pi OS (other)', and then 'Raspberry Pi OS Lite (32-bit):
For Storage, choose your SD card.
Before you hit 'Write', first press Ctrl-Shift-X to enter the advanced Menu:
Here you should set the hostname, enable SSH, add a password for your Pi, configure your WiFi & locale info etc. Click 'Save'.
You can now hit 'Write' and burn your SD card.
Configuring your Pi
Insert your SD card to the Raspberry Pi and connect to power. You now want to SSH into your Pi.
I use 'Terminus' on my iPhone, or PuTTY from Windows. Mac and Linux should work from the command line.
Assuming mDNS is working, you should be able to connect to your Pi with the <hostname>.local you set earlier:
And connected:
If mDNS is not working for you, you can either check any network admin tools you have access to in order to find the IP address of your Pi.
Another solution is to plug the Pi into a HDMI capable screen (TV, computer monitor, anything) and when it boots up it will print "My IP address is x.x.x.x" close to the bottom of the screen (thanks DragonMinded).
You can use that IP to connect with PuTTY.
Software Install
Best to start with a standard package update (run each line in turn):
Code:
sudo apt update && sudo apt full-upgrade
sudo rebootNow we add support for GitHub & PIP:
Code:
sudo apt install python3-pip git
sudo rebootThis was enough to allow me to follow the steps from @DragonMindeds Netboot Naomi With EEPROM Presets! post
Download the Tools
Code:
cd ~
git clone https://github.com/DragonMinded/netboot.gitInstall Tool Dependencies
Code:
cd netboot
sudo python3 -m pip install -r requirements.txt
sudo reboot
Last edited:

